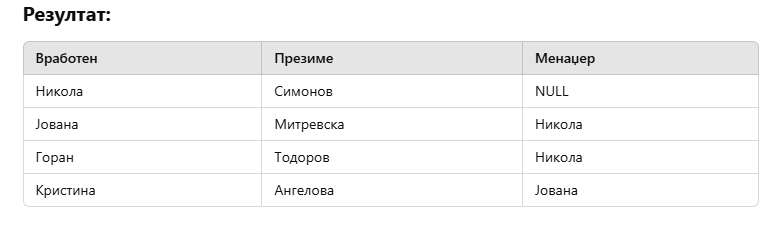Наставни материјали по предметот информатика за прва и втора година, средно стручно образование
Дисеминација на проектот „Finish an unfinished story“
Дисеминација на проектот „Finish an unfinished story“
Во овој креативен и едукативен проект „Finish an unfinished story“, шест ученички групи од различни училишта и земји (Македонија, Турција и Романија) соработуваат на создавање заедничка еко-приказна составена од шест тематски поврзани поглавја.
Цели на проектот:
Проектот има за цел да ги подобри јазичните вештини на учениците, да ја поттикне нивната еколошка свест и креативност, како и да ја засили меѓусебната соработка преку користење на литературна форма за изразување и рефлексија на актуелни еколошки проблеми.
Главната цел е преку пишување заедничка приказна да се поттикне развојот на:
-
Комуникациски и јазични вештини, особено на англиски јазик
-
Креативно и критичко размислување
-
Колективна одговорност за животната средина
-
Вредности на одржлив развој и граѓанска свест
-
Соработка и меѓукултурен дијалог
Нашиот придонес:
Во проектот учествуваа 35 ученици од нашето училиште, кои работат на различни активности, особено на подготовката на поглавјата 2 и 3 од приказната. Активностите и учениците ги водат и координираат професорките Жаклина Милеска и Катерина Балева Симјаноска.
Краен производ:
По завршувањето на проектот, заедничката приказна ќе биде дизајнирана како книга, отпечатена и доставена во училишните библиотеки како пример на креативна, интердисциплинарна и интеркултурна соработка помеѓу учениците и наставниците од три земји.
Проект Finish an unfinished story
Во овој креативен
и едукативен проект „ Finish an unfinished story“, шест ученички групи од
различни училишта и земји (Македонија, Турција и Романија) соработуваат
на создавање заедничка еко-приказна составена од шест тематски поврзани
поглавја. Проектот има за цел да ги подобри јазичните вештини на учениците, да
ја поттикне нивната еколошка свест и креативност, како и да ја засили
меѓусебната соработка преку користење на литературна форма за изразување и
рефлексија за актуелни еколошки проблеми.Главната цел е преку пишување
заедничка приказна да се поттикне развојот на:
комуникациски и
јазични вештини (особено на англиски јазик),
креативно и
критичко размислување,
колективна
одговорност за животната средина,
вредности на
одржлив развој и граѓанска свест,
соработка и
меѓукултурен дијалог.
На крајот од проектот, завршената приказна ќе биде дизајнирана како книга и отпечатена, и доставена во училишните библиотеки. како пример на креативна, интердисциплинарна и интеркултурна соработка.
Ние во овој проект се вклучивме со 35 ученици кои работена на различни активности:
Нашите ученици го подготвуваат поглавјето 2 и 3 од приказната
Прашања за HTML
1.Употребата на тагот <html> при пишување со HTML јазикот означува:
a) Почеток на html документ
b) Заглавие на html документ
c) Крај на html документ
d) Тело на html документ
2. Koи тагови ја претставуваат основната структура на веб- страница креирана со
HTML јазик:
3. Користењето на тагот <title>СОСУ Св.Кирил и Методиј</title> во HTML јазик на веб-
страницата ќе овозможи прикажување:
4. Со кој израз ќе вметне слика на веб- страница
5. Кои тагови треба да ги содржи HTML код доколку е потребно да се прикажува
задебелен и закосен текст:
6. Што е потребно да имаме за да креиреме HTML документ:
7. Какви типови веб-страници има
8.Што е тоа web-site?
9. Што треба да се направи за да се прикажат кириличните букви исправно во веб-
прелистувачите?
10. Доколку меѓу таговите <BODY></BODY> се вметне текст тој ќе претставува:
11. Ако во HTML јазикот го употребиме тагот <p> тогаш на веб- страницата:
12. Наведи ги таговите за креирање на подредена и неподредена листа:
13. Кратенката HTML значи:
14. Која е синтаксата за почетен таг (start tag), а која за краен таг (end tag)?_____________________
15. Кои тагови се користат за дефинирање на заглавија (headings)?__________________________
16. Што се пишува помеѓу наводниците (href=” “) ?_______________________________________
17. За што се употребува тагот <tr>?________________________________________________
20.Употребата на тагот <body> при пишување со HTML јазикот означува:
a) Почеток на html документ
b) Заглавие на html документ
c) Крај на html документ
d) Содржина на html документ (
21. Web-страниците можат да содржат повеќе типови на информации и тоа :
22. Ако во HTML јазикот го употребиме тагот <p> тогаш на веб- страницата:
23. Кои тагови треба да ги содржи HTML код доколку е потребно да се прикажува параграф и
текст во нов ред.
24. Што се изработува со HTML јазикот:
25. Која е сличноста (разликата) помеѓу таговите <i> и <em> ?
26За што се употребува тагот <td>?_________________________________________________
27. Наведи ги таговите за креирање на подредена и неподредена листа:
28. Кој атрибут се користи за промена на големината на слика во HTML јазикот:
29. Што е тоа CSS?
__________________________________________________________________________________________
__________________________________________________________________________
30 Што е потребно да имаме за да креиреме HTML документ:
31Користењето на тагот <title>ОХРИД</title> во HTML јазик на веб- страницата ќе овозможи
прикажување:
32 Што значат наставките .htm и .html?______________________________________________
33. Кој tag се користи за креирање hyperlink?__________________________________________________
34. Кој tag од HTML elements табелата нема end tag и нема содржина?____________________
35. Што се пишува помеѓу наводниците (src=” “) ?______________________________________________
Прашања за темата поставување SQL прашања во MS Access и креирање извештаи
1. Што претставува SQL?
а) Програма за правење графика
б) Стандарден јазик за работа со бази на податоци
в) Јазик за креирање игри
г) Систем за управување со оперативни системи
2. Кој SQL оператор се користи за селектирање податоци од табела?
а) FROM
б) ORDER
в) SELECT
г) WHERE
3. Што овозможува клучниот збор AS во SQL?
а) Бришење на табела
б) Поставување услов
в) Преименување на колона во резултатот
г) Внесување нов ред
4. Кој оператор се користи за елиминирање на дупликати?
а) UNIQUE
б) DISTINCT
в) DELETE
г) HAVING
5. Кој оператор се користи за сортирање на резултати?
а) GROUP BY
б) HAVING
в) SORT
г) ORDER BY
6. Што означува GROUP BY во SQL?
а) Ограничување на редови
б) Групирање на резултати според вредности
в) Спојување табели
г) Вметнување нови податоци
7. Каква е разликата помеѓу WHERE и HAVING?
а) WHERE се користи после GROUP BY, HAVING пред
б) HAVING е за филтрирање групи, WHERE за редови
в) Нема разлика
г) HAVING е побрза од WHERE
За што служи LIMIT или TOP во SQL?
б) Да прикажеш ограничен број резултати
в) Да избришеш резултати
г) Да ги групираш резултатите
UNION ALL?а) Спојува резултати и ги сортира
б) Спојува резултати и отстранува дупликати
в) Спојува резултати и ги задржува дупликатите
г) Групира по сите полиња
DISTINCT во SQL?ORDER BY? Наредбата што се користи за селектирање податоци од табела е:
____________
Клучниот збор за елиминирање на повторени вредности е:
____________
Наредбата за ограничување на бројот на прикажани редови е:
____________
🧪 Практични задачи (напиши SQL прашања):
8. Напиши SQL прашање со кое ќе се прикажат сите податоци од табелата Students.
9. Прикажи ги само имињата на студентите од табелата Students.
10. Прикажи го бројот на ученици по секој град од табелата Students групирани според City.
11. Прикажи ги учениците чие име започнува со буквата ‘A’.
12. Прикажи ги сите различни вредности за колоната Program од табелата Students.
13. Напиши SQL прашање што комбинира податоци од Students и Grades користејќи JOIN.
14. Напиши SQL прашање што комбинира табела сама со себе (self join).
15. Напиши SQL прашање со UNION што обединува резултати од две табели Teachers и Admins, прикажувајќи Name и Email.
🧪 Практични задачи – 2. дел
24. Прикажи ги имињата и презимињата на ученици од табелата Students, но преименувај ги колоните како First Name и Last Name.
25. Прикажи нова колона во SELECT која ги комбинира името и презимето на ученикот во една колона (FullName).
26. Напиши SQL прашање кое ќе ги прикаже сите ученици од табелата Students чии поени се меѓу 70 и 100.
27. Прикажи ги сите ученици кои живеат во ‘Skopje’ И имаат повеќе од 80 поени.
28. Сортирај ги сите податоци од табелата Grades по Score во опаѓачки редослед.
29. Користи агрегатна функција AVG() за да го прикажеш просекот на поени по секој предмет од табелата Grades.
30. Напиши SQL прашање што ќе ги прикаже предметите кои имаат просечен успех поголем од 85.
31. Напиши SQL прашање што комбинира резултати од табелите MathGrades и ScienceGrades користејќи UNION.
32. Напиши SQL прашање што користи JOIN за да прикаже ученици со нивните наставници од табелите Students и Teachers.
33. Ограничи ги резултатите на првите 5 реда при селектирање од табелата Students.
Прашања за извештаи (MS Access):
16. Што е функцијата на волшебникот за извештаи во MS Access?
а) Автоматски креира извештај
б) Програмира нова табела
в) Спојува табели
г) Групира податоци
17. Како се брише извештај во MS Access?
а) Со клик на „Print“
б) Со избирање и Delete
в) Со наредбата DROP REPORT
г) Не може да се избрише
18. Наведи ги чекорите за уредување на извештај во дизајнер.
Целосен SQL пример за спојување табели и комбинација на резултати
Целосен SQL пример за спојување табели и комбинација на резултати
Во овој пример, ќе креираме база на податоци за студентски систем каде што ќе користиме:
-
INNER JOIN за да ги поврземе студентите со нивните оценки и професори.
-
SELF JOIN за да ја прикажеме хиерархијата на вработени (менаџери и вработени).
-
UNION за да ги комбинираме студентите, професорите и администраторите во еден резултатен сет.
1. Креирање на табели и внесување на податоци
Прво, ги креираме потребните табели и внесуваме податоци.
sql-- Креирање на табелата Студенти CREATE TABLE Студенти ( СтудентID INT PRIMARY KEY, Име VARCHAR(50), Презиме VARCHAR(50) ); -- Внесување на податоци во табелата Студенти INSERT INTO Студенти VALUES (1, 'Ана', 'Петровска'); INSERT INTO Студенти VALUES (2, 'Марко', 'Иванов'); INSERT INTO Студенти VALUES (3, 'Елена', 'Стојановска'); -- Креирање на табелата Оценки CREATE TABLE Оценки ( ОценкаID INT PRIMARY KEY, СтудентID INT, Предмет VARCHAR(50), Оцена INT, FOREIGN KEY (СтудентID) REFERENCES Студенти(СтудентID) ); -- Внесување на податоци во табелата Оценки INSERT INTO Оценки VALUES (1, 1, 'Математика', 9); INSERT INTO Оценки VALUES (2, 2, 'Физика', 8); INSERT INTO Оценки VALUES (3, 3, 'Хемија', 10); -- Креирање на табелата Професори CREATE TABLE Професори ( ПрофесорID INT PRIMARY KEY, Име VARCHAR(50), Презиме VARCHAR(50), Предмет VARCHAR(50) ); -- Внесување на податоци во табелата Професори INSERT INTO Професори VALUES (1, 'Иван', 'Трајков', 'Математика'); INSERT INTO Професори VALUES (2, 'Софија', 'Јовановска', 'Физика'); INSERT INTO Професори VALUES (3, 'Давид', 'Ристов', 'Хемија'); -- Креирање на табелата Вработени за SELF JOIN CREATE TABLE Вработени ( ВработенID INT PRIMARY KEY, Име VARCHAR(50), Презиме VARCHAR(50), МенаџерID INT NULL ); -- Внесување на податоци во табелата Вработени INSERT INTO Вработени VALUES (1, 'Никола', 'Симонов', NULL); INSERT INTO Вработени VALUES (2, 'Јована', 'Митревска', 1); INSERT INTO Вработени VALUES (3, 'Горан', 'Тодоров', 1); INSERT INTO Вработени VALUES (4, 'Кристина', 'Ангелова', 2); -- Креирање на табелата Администратори CREATE TABLE Администратори ( АдминистраторID INT PRIMARY KEY, Име VARCHAR(50), Презиме VARCHAR(50) ); -- Внесување на податоци во табелата Администратори INSERT INTO Администратори VALUES (1, 'Марија', 'Костова'); INSERT INTO Администратори VALUES (2, 'Дејан', 'Алексов');2. Спојување на повеќе табели (INNER JOIN)
Сакаме да добиеме листа на студентите со нивните оценки и професорите што ги предаваат предметите.
3. Спојување табела сама со себе (SELF JOIN)
Сакаме да видиме кој на кого му е менаџер во табелата
Вработени.SELECT e1.Име AS Вработен,e1.Презиме AS Презиме,e2.Име AS МенаџерFROM Вработени e1LEFT JOIN Вработени e2 ON e1.МенаџерID = e2.ВработенID;4.Комбинирање на повеќе множества на резултати (UNION)
Сакаме да прикажеме заедничка листа на студенти, професори и администратори.
sqlSELECT Име, Презиме, 'Студент' AS Улога FROM Студенти UNION SELECT Име, Презиме, 'Професор' AS Улога FROM Професори UNION SELECT Име, Презиме, 'Администратор' AS Улога FROM Администратори;Заклучок
✅ INNER JOIN: Ги поврзува табелите
Студенти,ОценкииПрофесориза да добиеме комплетни информации.
✅ SELF JOIN: Ја користиме за да видиме хиерархија во табелатаВработени.
✅ UNION: Ги комбинира студентите, професорите и администраторите во една заедничка листа.
Креирање прашања со спојување на две или повеќе табели
Цели на лекцијата:
-
Разбирање на концептот на JOIN операции за спојување на податоци од повеќе табели.
-
Поставување прашања (SQL ) за спојување на две или повеќе табели.
-
Креирање прашања со спојување табела сама со себе (SELF JOIN).
-
Комбинирање множества на резултати со UNION оператор.
1. Спојување на две или повеќе табели – SQL JOIN
Во SQL, за да споиме податоци од две или повеќе табели, користиме JOIN операции.
Пример 1: INNER JOIN – Спојување на податоци од две табели
Сценарио: Имаме две табели – Студенти и Оценки. Сакаме да ги добиеме имињата на студентите и нивните оценки.
sqlSELECT Студенти.Име, Студенти.Презиме, Оценки.Предмет, Оценки.Оцена
FROM Студенти
INNER JOIN Оценки ON Студенти.СтудентID = Оценки.СтудентID;
✅ Задача:
-
Изменете го упитот за да додадете уште една табела, на пример
Професори, и да ги прикажете имињата на професорите што ги предаваат предметите.
2. Спојување табела сама со себе (SELF JOIN)
SELF JOIN се користи кога една табела содржи податоци што треба да се споредат меѓусебно.
Пример 2: SELF JOIN – Прикажување на менаџери и вработени
Имаме табела Вработени каде секој вработен има ID и ID на својот менаџер.
sqlSELECT e1.Име AS Вработен, e2.Име AS Менаџер
FROM Вработени e1
JOIN Вработени e2 ON e1.МенаџерID = e2.ВработенID;
✅ Задача:
-
Изменете го упитот така што ќе прикажува само вработените што имаат менаџер со одредено име.
3. Комбинирање на повеќе множества на резултати – UNION
Операторот UNION се користи за комбинирање резултати од два или повеќе SELECT упити, под услов броевите и типовите на колоните да се исти.
Пример 3: UNION – Комбинирање на студенти и професори
sqlSELECT Име, Презиме, 'Студент' AS Улога FROM Студенти
UNION
SELECT Име, Презиме, 'Професор' AS Улога FROM Професори;
✅ Задача:
-
Изменете го упитот за да додадете уште една табела, на пример
Администратори, и да ги прикажете сите корисници во училиштето.
Заклучок
-
JOIN операторите овозможуваат спојување на податоци од повеќе табели врз основа на заеднички колони.
-
SELF JOIN овозможува споредба на податоци во рамки на иста табела.
-
UNION ги комбинира резултатите од различни SELECT упити во еден заеднички излез.
Веб како извор на информации
Веб како извор на информации
1. Вовед Денес интернетот е главен извор на информации. Поради големата достапност на податоци, потребно е да знаеме како да ги пронаоѓаме, анализираме и користиме информациите на правилен начин.
2. Видови на извори на интернет
Примарни извори – официјални документи, владини веб-страници, научни истражувања.
Секундарни извори – вестници, блогови, анализи.
Третостепени извори – агрегатори на вести, енциклопедии како Википедија.
3. Пребарување информации на веб За да пронајдеме релевантни информации, користиме пребарувачи како Google, Bing и Yahoo. Некои корисни техники се:
Користење на напредно пребарување (оператори, филтри по датум и јазик).
Проверка на веродостојноста на изворите пред да ги користиме.
4. Вреднување на информациите При проценка на информациите од интернет, треба да размислиме:
Дали изворот е доверлив?
Дали авторот има експертиза?
Дали податоците се ажурирани?
Дали постои пристрасност во содржината?
5. Алати за обработка на информации За подобро управување и визуелизација на информациите можеме да користиме:
Google Scholar за научни трудови.
Zotero, Mendeley за управување со извори.
Canva, Piktochart за визуелизација на податоци.
6. Практични вежби
Вежба 1: Пронаоѓање на релевантни информации за дадена тема со помош на пребарувачи.
Вежба 2: Анализа на веб-страница за да се утврди нејзината веродостојност.
Вежба 3: Создавање извештај со користење на информации од повеќе извори.
7. Заклучок Интернетот нуди огромен број на информации, но потребно е критички да ги анализираме. Користењето на вистинските алатки помага во подобра обработка и анализа, а практичните вежби ќе придонесат за развивање на вештините за критичко размислување.
Групирање резултати со користење на GROUP BY, HAVING; Ограничување на бројот на редови во прашањето; Креирање прашања со спојување на две или повеќе табели во SQL
1. Групирање резултати со GROUP BY и HAVING
Во SQL, клаузулата GROUP BY се користи за групирање на резултатите според една или повеќе колони. Ова е корисно кога се работи со агрегатни функции како што се SUM(), AVG(), COUNT(), MAX(), MIN().
Синтакса:
SELECT колона1, колона2, агрегатна_функција(колона3)
FROM табела
GROUP BY колона1, колона2;Пример:
SELECT категорија, COUNT(*) AS број_на_продукти
FROM продукти
GROUP BY категорија;Ова пребарување ќе врати број на продукти во секоја категорија.
Користење на HAVING
Клаузулата HAVING се користи за филтрирање на групи откако GROUP BY ќе биде применет. WHERE не може да се користи со агрегатни функции, затоа се користи HAVING.
Пример:
SELECT категорија, COUNT(*) AS број_на_продукти
FROM продукти
GROUP BY категорија
HAVING COUNT(*) > 5;Ова пребарување ќе врати само категории со повеќе од 5 продукти.
2. Ограничување на бројот на редови во прашањето
За ограничување на бројот на редови кои се враќаат, се користи LIMIT (во MySQL, PostgreSQL) или TOP (во SQL Server).
Синтакса (MySQL, PostgreSQL):
SELECT * FROM табела
LIMIT број_на_редови;Пример:
SELECT * FROM нарачки
ORDER BY датум_нарачка DESC
LIMIT 10;Ова пребарување враќа 10 најнови нарачки.
Синтакса (SQL Server):
SELECT TOP 10 * FROM нарачки ORDER BY датум_нарачка DESC;3. Креирање прашања со спојување на две или повеќе табели
Во SQL, можеме да споиме податоци од повеќе табели со JOIN. Најчесто се користат INNER JOIN, LEFT JOIN, RIGHT JOIN, и FULL JOIN.
INNER JOIN
Ги враќа само оние редови каде што има совпаѓање помеѓу двете табели.
Пример:
SELECT клиенти.име, нарачки.датум_нарачка
FROM клиенти
INNER JOIN нарачки ON клиенти.ид_клиент = нарачки.ид_клиент;LEFT JOIN
Ги враќа сите редови од левата табела и совпаѓачките од десната.
Пример:
SELECT клиенти.име, нарачки.датум_нарачка
FROM клиенти
LEFT JOIN нарачки ON клиенти.ид_клиент = нарачки.ид_клиент;Ова враќа сите клиенти, дури и ако немаат нарачки.
RIGHT JOIN
Ги враќа сите редови од десната табела и совпаѓачките од левата.
Пример:
SELECT клиенти.име, нарачки.датум_нарачка
FROM клиенти
RIGHT JOIN нарачки ON клиенти.ид_клиент = нарачки.ид_клиент;Ова враќа сите нарачки, дури и ако нема соодветен клиент.
FULL JOIN
Ги враќа сите редови од двете табели.
Пример:
SELECT клиенти.име, нарачки.датум_нарачка
FROM клиенти
FULL JOIN нарачки ON клиенти.ид_клиент = нарачки.ид_клиент;
Овие концепти се основа за работа со бази на податоци. GROUP BY и HAVING се користат за агрегирање, LIMIT и TOP за ограничување на резултатите, а JOIN за спојување на податоци од повеќе табели.
Креирање прашања со услов (WHERE), користење различни оператори (релациони, логички), сортирање резултати (ORDER BY), и користење различни функции.
1. Креирање прашања со исполнување на услов (WHERE)
Кога сакаме да добиеме одредени податоци од табела, користиме WHERE за да поставиме услов.
Синтакса:
SELECT * FROM Име_на_Табела WHERE Колона Оператор Вредност;Пример: Прикажи ги сите вработени со плата поголема од 50000.
SELECT * FROM Вработени WHERE Плата > 50000;2. Користење различни оператори (релациони, логички)
Релациони оператори:
=(еднакво)!=или<>(не е еднакво)>(поголемо од),<(помало од)>=(поголемо или еднакво),<=(помало или еднакво)
Логички оператори:
AND(и)OR(или)NOT(негирање)
Пример: Прикажи ги сите вработени од одделот „ИТ“ кои имаат плата поголема од 60000.
SELECT * FROM Вработени WHERE Оддел = 'ИТ' AND Плата > 60000;3. Сортирање резултати (ORDER BY)
За сортирање на резултатите, се користи ORDER BY.
Синтакса:
SELECT * FROM Име_на_Табела ORDER BY Колона ASC|DESC;Пример: Прикажи ги вработените сортирани според плата во опаѓачки редослед.
SELECT * FROM Вработени ORDER BY Плата DESC;4. Користење на различни функции во SQL
Некои корисни вградени функции:
Агрегатни функции:
COUNT(),SUM(),AVG(),MAX(),MIN()Текстуални функции:
UPPER(),LOWER(),LENGTH()Датумски функции:
NOW(),YEAR(),MONTH()
Пример: Пресметај ја просечната плата на вработените.
SELECT AVG(Плата) AS Просечна_Плата FROM Вработени;Вежби
Создавање на табелата Производи и внесување податоци:
Вежба 1: Прикажи ги сите производи од табелата Производи кои имаат цена поголема од 1000.
SELECT * FROM Производи WHERE Цена > 1000;Вежба 2: Излистај ги производите кои се „Лаптоп“ или „тастатура“.
SELECT * FROM Производи WHERE Име = 'лаптоп' OR Град = 'тастатура';Вежба 3: Прикажи ги сите производи сортирани според количина во растечки редослед.
SELECT * FROM Производи ORDER BY Количина ASC;Типографски стилови за Обликување текст пред пронајдокот на печатењето;
Вовед: Како се обликувал текстот пред печатењето?
Пред пронајдокот на печатот во 15 век, текстот се пишувал рачно и неговото обликување зависело од:
✅ Начинот на пишување (калиграфија)
✅ Материјалите што се користеле (пергамент, папирус)
✅ Културните и религиозните влијанија
Визуелни техники за обликување текст
📌 Иако немало дигитални алатки, писарите користеле специјални техники за обликување текст:
✅ Илуминирани ракописи – богато украсени почетни букви со златни илустрации.
✅ Редослед на букви и големини – употреба на големи букви на почетокот на пасуси.
✅ Боја и контраст – црвена, златна и сина боја за нагласување на важни делови.
✅ Меѓупростор (кернинг и лигатури) – рачно прилагодување на растојанието меѓу буквите.
Активност за учениците
✅ Задача:
- Изберете еден од историските стилови (Унцијално, Готско или Каролиншка минускула) и направете рачен обид за пишување.
- Споредете го со денешните типографски стилови (Times New Roman, Arial).
- Размислете како овие стилови влијаеле врз модерната типографија.
Елиминирање редови кои се повторуваат (distinct) вежби
1. Основна употреба на DISTINCT
🔹 Кога во табела има повеќе исти вредности во една или повеќе колони, можеме да ги елиминираме дупликатите со DISTINCT.
Пример 1: Приказ на уникатни градови од табелата Customers
sqlSELECT DISTINCT City FROM Customers;
📝 Објаснување:
- Ако
Customersсодржи повеќе клиенти од ист град, SQL ќе врати само уникатни имиња на градови.Вежба 1: Приказ на уникатни професии на вработени
✅ Задача:
Во табелатаEmployeesпостои колонаJobTitle. Напишете SQL прашање што ќе ги прикаже сите уникатни професии.✍ Очекуван код:
sqlSELECT DISTINCT JobTitle FROM Employees;📌 Прашање за размислување: Дали во табелата може да има две исти работни позиции, но со различни плати?
Користење на DISTINCT за повеќе колони
🔹
DISTINCTможе да се користи и за повеќе колони, но ќе прикаже само уникатни комбинации на тие вредности.Пример 2: Приказ на уникатни комбинации на град и земја
sqlSELECT DISTINCT City, Country FROM Customers;📝 Објаснување:
- Ако во
Customersима два клиенти од Скопје, Македонија и еден од Белград, Србија, резултатот ќе ги прикаже само двете уникатни комбинации.
4. Вежба 2: Уникатни комбинации на позиција и оддел во компанија
✅ Задача:
Во табелатаEmployeesпостојат колонитеJobTitle(позиција) иDepartment(оддел). Напишете SQL прашање што ќе ги прикаже уникатните комбинации на позиција и оддел.✍ Очекуван код:
sqlSELECT DISTINCT JobTitle, Department FROM Employees;📌 Прашање за размислување: Ако две лица имаат иста позиција, но работат во различни оддели, дали ќе се појават два реда во резултатот?
- Ако во
Комбинирање податоци во полињата
Што значи комбинирање податоци во полињата?
Во базите на податоци, често има потреба да се прикажат информации од повеќе полиња во едно поле. Ова се користи во извештаи, форми и прикази на податоци.
📍 Пример:
Имаме две полиња во табела:
FirstName(Име)LastName(Презиме)
Ако сакаме да ги прикажеме како едно поле (целосно име), ќе користиме конкатенација во SQL.
2. Методи за комбинирање податоци во SQL (MS Access)
A. Користење на операторот &
Во MS Access, симболот & се користи за спојување на вредности од повеќе полиња.
🔹 Синтакса:
SELECT FirstName & " " & LastName AS FullName FROM Employees;
📝 Објаснување:
FirstName & " " & LastNameги спојува вредностите наFirstNameиLastName, додавајќи празно место помеѓу нив.AS FullNameѝ дава име на новата колона.3. Практични примери
Пример 1: Комбинирање на адресни податоци
Ако во табелата
Customersима полињаStreet,CityиCountry, можеме да создадеме едно комбинирано поле со целосната адреса:sqlSELECT Street & ", " & City & ", " & Country AS FullAddress FROM Customers;🔹 Ова ќе врати податоци во формат:
📍 „ул. Македонија 10, Скопје, Македонија“Пример 2: Комбинирање датуми и текст
Ако сакаме да ги прикажеме имињата на вработените заедно со датумот на вработување:
sqlSELECT FirstName & " " & LastName & " - Employed on: " & HireDate AS EmployeeInfo FROM Employees;📝 HireDate треба да биде текстуален формат за да нема грешки.